
Facebook shortcut






For example, have you ever noticed the little blue box that appears below the items that were affected by an AutoCorrect change?
Its actually quite a handy little addition to MS Word.
When the AutoCorrect feature kicks in and makes a change, Word gives you an immediate fix to the "problem" if you dont agree with the change.
So, the next time a change occurs that you want to reverse (put back to the way you typed it), just put the mouse pointer over the changed item.
The blue box will then appear again. Move the mouse pointer down over the box.
The AutoCorrect symbol with a down arrow will appear.
Click on the down arrow.
A short list of choices will open, allowing you to undo the change, forbid the change from ever happening again (modifying the AutoCorrect feature from within the document) or last, but not least, it gives you the option to open the AutoCorrect window and make more changes to the rules.
Make your choice and instantly, the AutoCorrect changes can be reversed, with no long "battle" with the program to leave your document alone required!
Tips about how to download movie and save it into you computer from you tube.com
Introduction
There are so many movies from you tube.com and of course you want to keep it as your personal collection at your computer or convert it as another file format and burn it into CD to see that on your TV at anytime and no need for internet connection but remember downloading copyrighted material is illegal, and apparently immoral. So please dont do it. I have an idea about how to get this.
Tools
Step 1
First thing you need to do is download the latest Real Player software from http://www.realplayer.com/ and install it into your computer. I personally use real player
Because it easy to operate.
Step 2
Now open http://www.youtube.com/ and search your desired movie. Play the movie and cursor your mouse into the movie area and you will see “download this video” appeared on top of movie .Click this and it will automatically download the movie into your computer.
Step 3
To open the movie you are downloaded, simply activated the Real Player program and open “library”. Click the movie you want to open and it will appeared after the second and we can play it over and over again.
Do you share a computer with other users and want some extra security on your folders? There are two ways to password protect a folder built into Windows XP (for other Windows flavors, there are some freeware/shareware programs out there).
#1 If you have a log in password for your account, this can be used to protect folders from other users. Your hard drive must be formatted using NTFS (which it probably is unless youre dual booting with another operating system). Heres what to do...
Right-click the folder that you want to make private and choose "Properties" (or Alt+Double-click). Go to the "Sharing" tab and check the "Make this folder private" box.
Click Apply . If you do not have a password on your account, a box will pop up asking if you want to assign a password. This must be done if you want to make the folder private, so click Yes . You will need to use your password to log on to your computer from then on.
Type in a password then confirm it. Click the "Create Password" button then close the Password window.
Click OK in the Properties dialog box.
Now anyone else logged on to your computer cant access that file without knowing your password.
#2 If the Folder is Zipped you can give it a unique password.
Just double-click the zipped folder. In the top menu select File then click "Add a Password".
Type a password into the Password box. Then again in the "Confirm Password" box.
Now, you are the only person who can access files in this folder. The folder can be opened allowing the files to be seen, but you are the only one who can access them.
Dont you feel more secure now?
Do you have an MS Word document thats completely full of graphics? Hate the extra time it takes to scroll through a document like that? Would you like Word to work a little faster with the document for you?
If youve answered, "Yes, yes and yes," heres a quick trick to help with the slowdown that all the extra pictures tend to cause.
Word has the ability to use something called a Picture Placeholder in your documents, displaying only an empty box where the picture belongs. When you use the Print Preview feature, youll see the pictures. When you print your document, youll see the pictures. But, when you edit your document, youll only see an empty frame where your picture will be.
By doing that, your system doesnt have to use the memory and time to load up the pictures. Its only working with an empty frame, so the scrolling speed during your editing will increase, saving you time and frustration!
Ready to learn the "how to" of this? I thought you might be, so lets get to it!
In older versions of MS Word, Picture Placeholders can be found on the Tools menu, Options choice, View tab.
In Word 2007, youll need to use the Office Button to get to the Word Options button.
Once youre in the Options dialogue window, you need to go to Advanced options and scroll down to the Show document content section.
In any version, you need to locate and check the option for Picture Placeholders and then click OK.
Thats it. You should find that youre now able to zoom, zoom, zoom when you scroll!

Do you always follow one particular style with another one? Maybe a certain heading style is always followed by another style in whatever work you do.
Would you like a way to get Word to make the style switch automatically?
Yeah, who wouldnt in cases where the style switch is made so frequently?
Youll be surprised at just how simple it is to get Word to automatically switch them up.
First, we need to see the Styles list. The Format menu, Styles and Formatting choice will do the trick or if youre task pane savvy, you could switch over to using the drop down list of choices there.
Either way, we need this list:
If the Style you need to work with isnt on the list, just click New Style and select it from the list.
Once you can see the first style in your "chain" of two, place the mouse pointer over it and click the down arrow on the right side.
Choose Modify from the menu that opens.
Once in the Modify Style window, youre looking for the "Style for following paragraph" field.
From this drop down list, choose the style that should be applied to paragraphs that come after the initial one.
For example, if you always follow Heading 1 with the Normal style, be sure you select Normal from the list.
Click OK when youre done.
Thats it. One style to follow another, without the extra work of actually making the change!


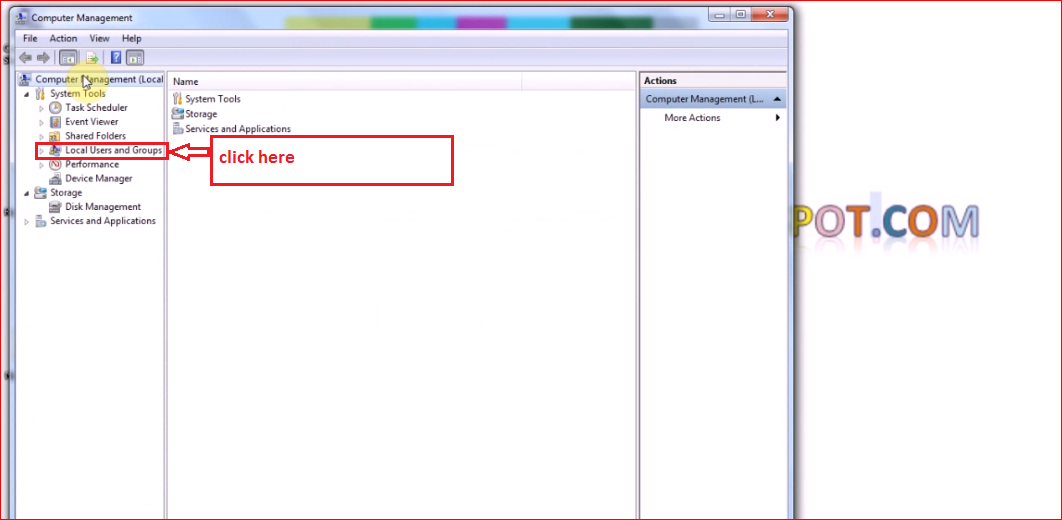


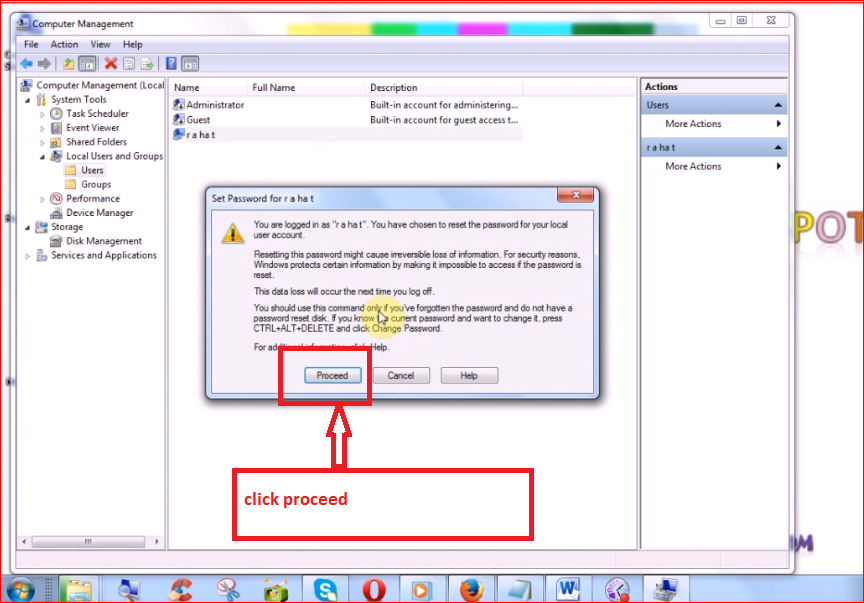
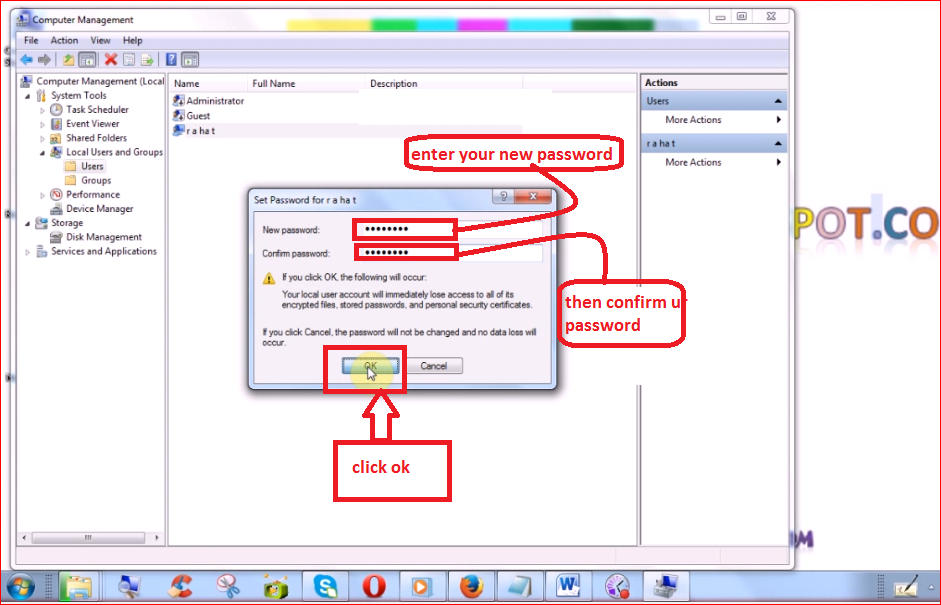
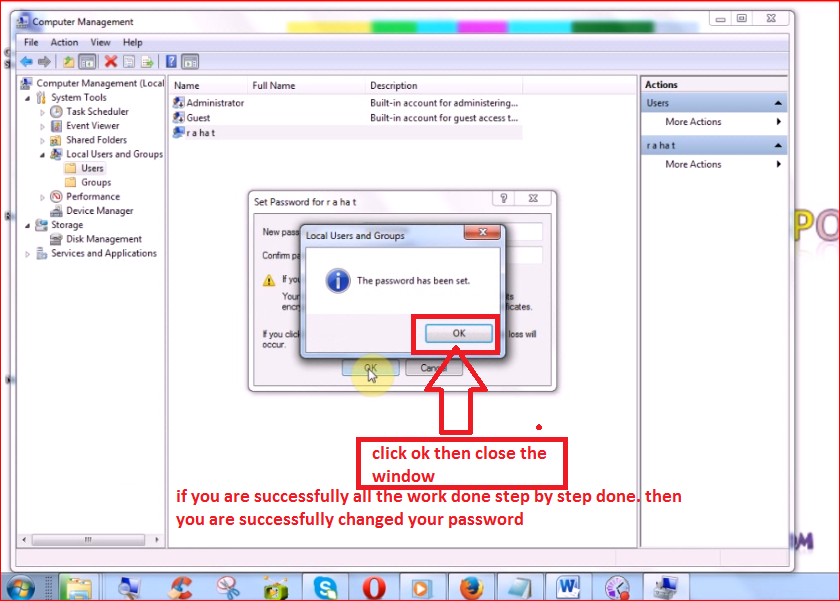
How to create password for your Windows XP computer
Introduction
If you are afraid your privacy data from your computer read by unwanted person when you are not around your computer. Create the password before computer log in is the best solution for this problem. Your computer cannot be access without knowing your secret password.
Requirement
You must be logged on as an “administrator” or a member of the Administrators group on a computer that is part of a network domain in order to complete this procedure.
Steps
Step one
Click “start” and then click “Control Panel”.
Step Two
Search for “user account” and then click. You’ll obtain “pick a task” and or “pick an account to change” . Click to “Computer administrator”.
Step Three
Choose “create password” after this you’ll need to create a password, retype a password and password hint.
Step four
Restart your computer and you’ll see, your computer will request for password before log in……..
Ever have a table at the very top of the first page in one of your MS Word documents and then decide you need text above it?
What did you do?
Did you try to click above the table, only to find that you selected an entire column?
Frustrating, wasnt it?
You click and click, but a blank line above the table just never shows up. You may have even considered cutting and pasting into another location. You know, just to get the text inserted at the top of your document.
But that seems like an awful lot of work when you could do it with a one click, single keystroke.
The next time you need a line above a table, you should do this:
1.) Click into the upper left cell of the table. (If the cell already has something in it, be sure to put the cursor before the text).
2.) Then just hit the Enter key.
Yep, thats right. Just two quick steps and youve got a blank line above the table, without having to dissect your document too much!
![Free download Android Apps [root] Mobile ODIN Pro (100% Paid) Free download Android Apps [root] Mobile ODIN Pro (100% Paid)](https://blogger.googleusercontent.com/img/b/R29vZ2xl/AVvXsEhUEwGDj0qCpBgDC7U4qWkH9MxKclDTvER9HPysxhiAXNsPrL9kwYSHqrETqHom3WsoysE3j58kICqPdr8aM_g_ruD0zkkqKbG2LKmW1pwUjWSnmw5jZeg1cGWlScKI_lGyAiVP8X-NqCo/s1600/Capture.JPG)
![[root] Mobile ODIN Pro [root] Mobile ODIN Pro](https://blogger.googleusercontent.com/img/b/R29vZ2xl/AVvXsEj5hEB7HTtdsy1V8oEkFY7xTdESRrBiMLUPJLgEgIwNTMnk199OrrnDnHaksiBvFJRbuiYfq3LC70zmG0z8xvbUxDq11qnZoTN2a8oG_5rtmAGS4a7F9emTcCyMoe_qGIiQderaIjZ_9Ag/s1600/12w.JPG)